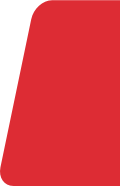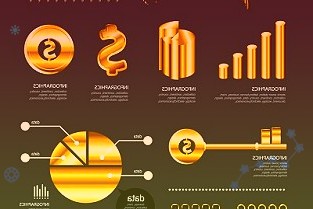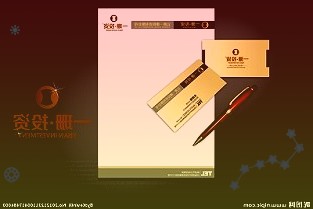Excel中“切片器”功能案例分享
原文标题:《Excel 超强大的“切片器”功能,还有人不知道吗?》
今天,跟大家分享一个实用的功能“切片器”,它不仅可以分析数据,而且非常美观。如果你还没有用过,那就跟我一起来看看吧!
1、转换表格
在使用切片器之前,我们需要先将普通的表格转换为超级表,普通表格是无法开启“切片器”的,只有“超级表”或“数据透视表”才可以使用“切片器”功能。
先将光标定位到表格,然后按下「Ctrl + T」组合键将其转换成超级表。
2、使用切片器
进入「设计」-「工具」-「插入切片器」,在弹出的「插入切片器」选项框中勾选需要筛选的字段,选择“部门”后确定。在弹出的切片器中点击“部门”按钮,我们的表格就会进行相应筛选。
切片器上还有两个按键,一个是“多选”功能,另一个是“清除筛选器”功能。如果不想使用切片器了,我们可以选中切片器,然后按下「Delete」就能关闭。
3、多条件筛选
切片器中还能够同时使用多个条件进行筛选,「设计」-「工具」-「插入切片器」,在这里,我们可以勾选多个选项,然后确定,就能够生成出多个筛选按钮。
4、修改样式
我们还可以对切片器的外观和排列方式进行修改。选中切片器,进入「选项」-「按钮」,在「列」中,我们可以设置一个列值。同样,在「选项」-「切片器样式」中,可以选择一种自己喜欢的样式。
5、切片器制作动态图表
利用切片器功能,我们还能够轻松的制作动态图表。进入「插入」-「图表」-「推荐的图表」,选择一种图表样式。
将光标定位到表格中,然后进入「设计」-「工具」-「插入切片器」,然后勾选“部门”,确定即可。一个超简单的动态图表就制作完成了。